iPad iPhoneからMG6530を操作する
CANON MG6530プリンターと
iPad iPhone連携ソフトの機能を紹介します。
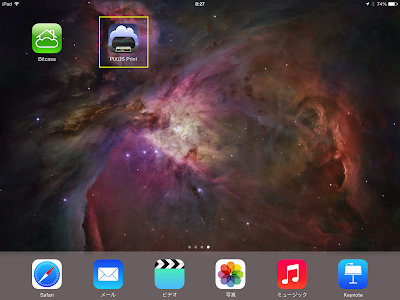 |
| App Storeから上記のアプリをダウンロードします。 PIXUS Printで検索すると出てきます。 |
 |
| アプリを立ち上げるとシンプルなメインメニュー。 写真印刷を選べはiPad iPhone内のアルバムなどから印刷可能。 文章印刷を選べば、CANON専用のCloudからの印刷や、 このアプリを通して保存したファイルの印刷が行えます。 その機能の1つがスキャンです。 |
 |
| 「スキャン」を選択するとこの画面が出てきます。 プリンタ本体の「省電力設定」で「自動電源オン する」 にしておけばプリンタが電源オフの状態でも、 iPad iPhoneから「スキャン」をタップした瞬間に電源が入ります。 |
 |
| スキャンには上記のように簡単な設定もありますが、 用紙サイズをB5に設定してもA4サイズでスキャンしちゃいました。 ツールとしてはお粗末です。 スキャンPDFを選択。 |
 |
| スキャン時間は数秒でした。 |
 |
| 連続してスキャン出来るようですが、 今回は完了しました。 |
 |
| 読み取った画像をどうするか選択します。 今回は「端末内に保存」を選択。 するとアプリケーション内の領域に保存されます。 「iCloudに保存」「他のアプリで開く」の機能は後述。 |
 |
| ファイル名は任意に付けることが出来ます。 |
 |
| 保存したデータを印刷するにはメインメニューから 「文章印刷」を選択すると上記のように、 先ほど保存したファイルが出てきます。 これをのファイルを選ぶと以下の画面になります。 |
 |
| 右下に出てくる「プリント」ボタンで印刷されます。 ファイルを消したい際には、ファイル上で右にスライドさせると、 削除ボタンが出てきます。 |
保存した画像データを簡単に編集出来ると良いのですが、
残念ながらこのアプリにはそんな機能はない。
iPad iPhoneで編集したければ以下の手順を使う。
iPad iPhoneで編集したければ以下の手順を使う。
 |
| スキャンするときに、PDFではなくJPEGを選択する。 すると、保存先が上記の2種類となり、 iPad iPhone内のカメラロールに保存が出来る。 そこからは簡単に編集できる訳だ。 |
 |
| さて、PDFでスキャンした際、 保存先として現れる「他のアプリで開く」を選択すると 上記のようになる。あんま意味ないね。 |
 |
| さらに、PDFでスキャンした際、 保存先として現れる「iCloudに保存」を選択すると、 先ほどの文書データ一覧にあるiCloudエリアに現れる。 結果端末内と変わらないね。 iCloudでバックアップするデータの対象になる ということか…? |


コメント
コメントを投稿